Jerome Polin Sijabat! Kalian pasti tau kan Jerome Polin?
Jerome Polin Sijabat, laki-laki kelahiran 2 Mei 1998 ini adalah seorang YouTuber, influencer, dan pengusaha berkebangsaan Indonesia. Jerome dikenal setelah memulai kanal YouTube bernama Nihongo Mantappu yang membagikan kehidupan pribadinya sebagai mahasiswa Indonesia di Jepang. Jerome yang berkuliah di Universitas Waseda senang membuat konten vlog cara belajar bahasa Jepang, matematika, dan kesehariannya selama berada di Jepang.
Nah, ngebahas tentang Jerome, jadi aku pernah liat poster story instagram yang isinya muka Jerome. Poster ini di upload oleh Jerome karena Jerome adalah salah satu podcaster di Noice.id.
 |
| (Nah ini dia posternya, Jerome ganteng pisan yaaahh) |
Karena aku tertarik banget dengan desainnya akhirnya aku coba dong hihi. Hasilnyaa bagus kan?
 |
| (Niruin Jerome hahaha) |
Jadi di artikel ini aku akan berbagi dengan temen-temen tutorial mendesain foto agar tampil lebih menarik seperti Jerome Polin ^_^ yuk ga banyak intro lagi, ayookk kita belajar.
1. Sediakan Foto dan Pilih Warna Background
 |
| Foto Temen Kamu Yang Paling Cantik |
 |
| Color Pallete |
2. Masuk ke Photoshop dan Buat New Layout
Untuk ukuran layoutnya sendiri bisa disesuaikan, bisa 1080 x 1080, atau 1920 x 1080. Bebas terserah temen-temen aja. Tapi disini aku pakai yang 1920 x 1080 pixel. Dan pastikan Color Mode nya pilih yang RGB Color. Kenapa? Karena desain ini untuk kebutuhan digital ke social media. Jika kamu buat desain untuk dicetak, maka pilih CMYK Color ya.
 |
| Jangan lupa, klik layer foto, kemudian klik kanan dan pilih Resterize Layer (jika foto dalam bentuk Smart Object) |
4. Pilih Pen Tool Untuk Menghapus Background
a. Pilih Pen Tool (Tekan P pada keyboard) kemudian pada bagian Pick Tool Mode pilih Path. Setelah itu lakukan seleksi untuk kita hilangkan background pemandangannya.
c. Kemudian akan muncul dialog Make Selection dan kita klik OK.
d. Maka foto yang sudah kita seleksi akan seperti ini tampilannya :
e. Kemudian Pilih Rectangular Marquee Tool (Tekan M pada keyboard) kemudian Klik kanan pada gambar dan pilih Select Inverse. Select Inverse ini berfungsi untuk menyeleksi diluar gambar yang telah kita seleksi, agar yang terhapus nanti adalah backgroundnya bukan foto orangnya
f. Pastikan layer yang kita pilih saat ini adalah layer foto. Kemudian tekan Delete pada keyboard. Dan untuk menghilangkan garis seleksinya, kamu bisa teken Ctrl + D.
5. Buat Layer Baru dan Pilih Warna Background
Untuk tahap selanjutnya, kamu harus buat layer baru dibawah layer foto, kemudian warnai sesuai selera.
6. Buat Layer Baru dan Warnai Lebih Gelap
Nah, disini kamu harus buat layer baru di bawah layer foto-di atas layer background. Kemudian lakukan seleksi seperti tahap pada No. 4, namun tidak perlu di Select Inverse. Langsung saja diwarnai dengan warna yang lebih gelap. Kemudian Ctrl + D untuk menghilangkan garis seleksi.
7. Buat Layer Baru dan Warnai Dengan Warna Putih
Tahap ini sama seperti No.6, disini kamu harus buat layer baru di bawah layer gelap-di atas layer background. Kemudian warnai dengan warna putih.
8. Beri Texture Pada Background
Pada tahap ini, tambahkan texture pada background agar lebih cerah. Caranya tekan B pada keyboard, dan disini saya pakai Sponge Brush Projection nomor 90.
Ingat! Buat layer baru di atas layer background. Jadi kalau ada kesalahan, kamu bisa hapus di texturenya saja tanpa harus melukai si background. Cieelahh melukai wkwkwk
9. Tambahkan Nama dan Hiasan
a. Menambahkan text untuk nama dengan cara tekan T pada keyboard, kemudian posisikan mouse di bagian atas foto. Lalu, tuliskan nama atau apapun yang kamu mau. Ingat! Sebelum menulis, buat layer dengan posisi di paling atas dari semua layer.
c. Menambahkan hiasan koran dengan cara, masukkan gambar koran yang sudah di sediakan, kemudian cut dengan Lasso Tool (Tekan L pada keyboard) dan seleksi bagian koran yang diperlukan. Saat garis seleksi keluar tekan Ctrl + J, maka koran yang telah diseleksi akan ter-copy di layer baru.
d. Tambahkan hiasan sesuai selera, untuk mempercantik desain
9. Selesai
Gimana temen-temen? Bagus kan? Kalian bisa unggah foto anti mainstream ke social media kalian. Bahkan bisa jadi foto profil yang bagus loh. Istilah jaman sekarang tuh biar makin 'aethetic'. Hehe
Aku tau ini akan rumit bagi temen-temen yang belum pernah pakai Photoshop. Tapi tetap semangat untuk belajar yah.
Nah, next time aku bakal buat video tutorialnya, jadi temen-temen semua bisa dengan mudah ikutin step by step. Oke kalau begitu, segini aja tutorial dari aku, sampai jumpa di next artikel.
 |
| Model : Zsa Zsa Ariza Khairunnisa (boleh kenalan, masih stay jomblo stay halal kok wkwkwk) |


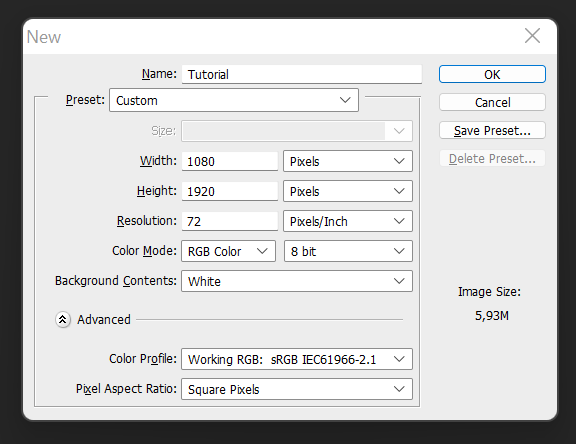






















Post a Comment
Post a Comment